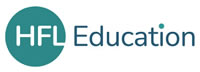Team Viewer - remote computer support
Last updated on 18 January 2021
When HfL ICT service desk staff need to see what is on the screen of your computer as part of a support query, you will be asked to navigate to this page and click on the TeamViewer icon.
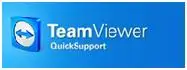)
The dialogue with your support person will run as follows:
- Click on the TeamViewer icon to start the download. . Your workstation may ask you one of two security questions, please accept these to continue. This application is being downloaded from The Grid and should be trusted.
- You will then be asked 'Do you want to run this file?' and you should click Run:
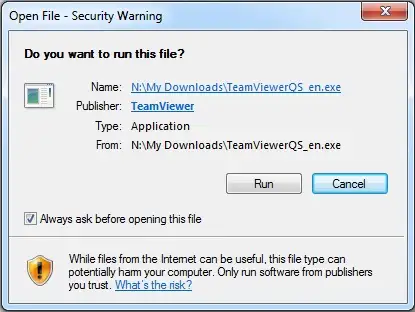)
Once the download is complete, you will be asked 'Do you want to run this software?', so click Run once again. This step looks like the image below:
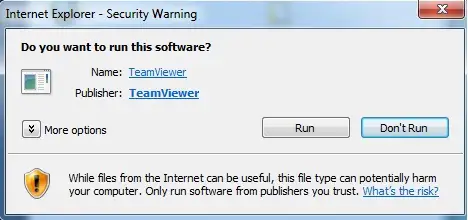)
The application should then open and you will then see the following:(note that Your ID and Password will be different to the below image)
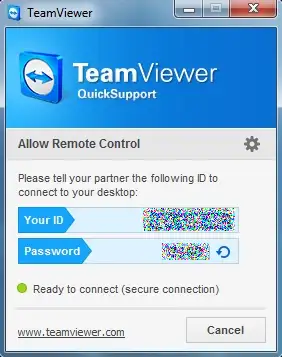)
The support person will then ask you for the 9 digit ‘Your ID’ code, followed by the 4 digit Password. The support person will then be able to access your computer.
Last updated on 18 January 2021